音乐贯穿整个ppt(音乐怎样贯穿整个ppt)
今天给各位分享音乐贯穿整个ppt的知识,其中也会对音乐怎样贯穿整个ppt进行解释,如果能碰巧解决你现在面临的问题,别忘了关注本站,现在开始吧!
ppt如何设置音频跨幻灯片
首先,打开PPT,找到包含音频的幻灯片。接着,点击音频图标以选中该音频文件。此时,上方的菜单栏会出现“音频工具”菜单,点击该菜单下的“ ”选项。进入“ ”菜单后,在名为“音频选项”的命令组中找到并点击“开始”按钮右侧的下拉箭头。
具体如下: 第一步,在开始菜单中找到ppt图标。第二步,随意进入一个ppt文档中。第三步,点击上方菜单栏中的插入选项,在点击二级菜单中的音频,并选择弹出选项卡中的文件中的音频。第四步,进入插入音频页面,任意选择一个音频并点击下方的插入按钮。第五步,点击并选中插入的音频。
打开需要编辑的PPT文档。点击上方菜单栏中的【插入】选项。在下拉菜单中点击【音频】,然后选择【文件中的音频】。在弹出的窗口中找到并选择需要插入的音频文件,点击【插入】。设置音频 选项:插入音频文件后,点击上方菜单栏中的【 】选项。
首先,打开PPT演示文稿,然后单击内部的“插入”选项。其次,完成上述步骤后,在其中找到“音频”选项,单击“音频”,然后选择要插入的背景音乐。接着,完成上述步骤后,选择音频符号,单击鼠标右键,然后在弹出的选项中单击“设置对象格式”选项。
如何让音乐贯穿整个ppt?
1、如果想添加全程背景音乐,只需在第一张幻灯片上插入音乐文件,将“停止 ”选项后的“X” 改成幻灯片的总数即可。
2、在PowerPoint中让音乐贯穿整个PPT,可以通过以下步骤实现:首先,确保已准备好要插入的音乐文件,格式最好是PPT支持的音频格式如MPWAV等。
3、让音乐贯穿整个PPT的方法是在PPT中插入背景音乐,并设置为在演示期间持续 。首先,打开你的PPT ,选择插入功能,在其中找到并点击音频选项,然后从你的文件中选择你想要的音乐文件。插入音乐后,会出现一个小喇叭的图标,代表音频文件已成功嵌入到幻灯片中。

4、在PPT的首张幻灯片中,点击“插入”菜单,选择“音频”下的“音频文件从计算机”选项来添加音频文件。如果希望在特定幻灯片上插入音频,可选择相应的幻灯片进行操作。 将音频文件拖动到PPT中希望 音频的位置。 选中插入的音频文件,然后点击“ ”选项卡。
5、怎么让音乐贯穿整个ppt:首先进入ppt,然后点击上面的任务选项卡,点击“插入”。之后点击右侧的“音频”选择“PC上的音频”。然后选择需要贯穿的音乐,点击“插入”。随后就可以看到出现的喇叭图案。在格式任务栏中,勾选“跨幻灯片 ”和“循环 ,直到停止”。

6、你可以按照以下步骤让一个音频贯穿整个PPT: 在PPT的第一张幻灯片上,点击“插入”选项卡,选择“音频”-“音频文件从计算机”来插入音频文件。你也可以选择在某个幻灯片上选择插入音频。 将音频文件拖到PPT中的你希望出现音乐的地方。 单击插入的音频文件,然后点击“ ”选项卡。
如何让音乐贯穿整个ppt
打开ppt,打开你的文档,选中文档第一页接下来就可插入声音了 选中第一张幻灯片,在菜单栏【幻灯片放映】→【幻灯片切换】。之后我们可以在窗口的右侧看到【幻灯片的切换】设置对话框。在【幻灯片的切换】设置对话框处,效果和换页方式根据自己的要求设置。
注意事项: 插入的音频文件需要是PPT支持的格式,如MPWAV等。 调整音频大小和位置时,尽可能避免遮挡PPT内容。 调整幻灯片切换时间间隔时,需要根据幻灯片数量和音乐长度进行适当调整,以保证整个PPT的平衡和流畅。
此外,如果在 过程中需要调整音乐音量,还可以通过“ ”选项卡中的“音量”设置来调整。点击“音量”选项,可以选择“静音”、“ 音量”或设置具体的百分比,以满足演示需求。通过以上步骤,可以确保PPT中的背景音乐 至最后一张幻灯片结束,提升演示效果。
弹出对话框选“自动”,这时PPT中出现小喇叭。选中小喇叭,单击“声音工具”下的“选项”,在选项里勾选:循环 、直到停止。勾选:放映时隐藏。
在“自定义动画”对话框的“多媒体设置”选项卡中,默认的“ 时”选项是[暂停幻灯片放映],“停止 ”选项是灰色不可选状态。我们需要选择[继续幻灯片放映]选项,则“停止 ”选项就可以选择了。




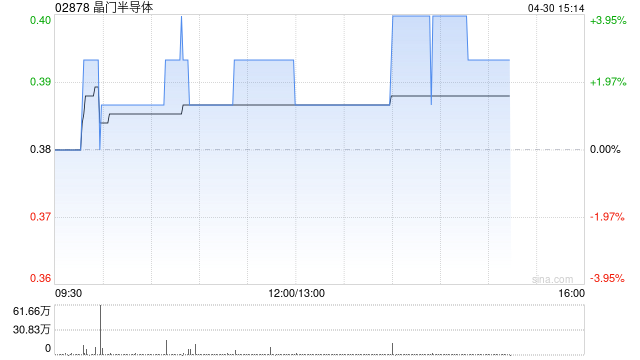


发表评论